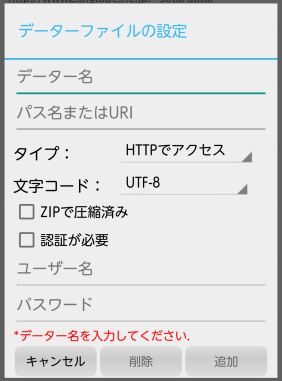私本管理Viewerの設定

データファイルの設定
準備しておいた私本管理Plusのデータファイルにアクセスできるよう、私本管理Viewerを設定します。
以下の手順で行ってください。
- メニューを表示し「設定」を選びます。
- 設定画面が表示されたら、「データファイルの設定」を選びます。
- データファイルの設定画面が表示されます。
設定がまだの時は「デフォルト」だけが表示されます。
- 「デフォルト」を選びます。
データファイルの設定ダイアログが表示されます。
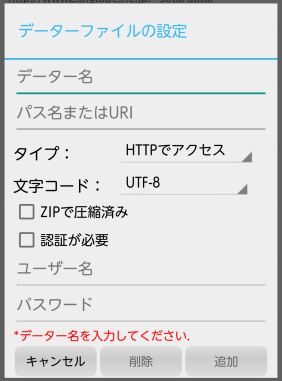
- パス名またはURIのところに、データファイルが格納されている場所を入力します。
- HTTPサーバーの場合は "http://example.com/books.csv" のように入力します。
「タイプ」は「HTTPでアクセス」を選んでください。
- SDカード等に格納した場合は "/sdcard/Download/books.csv" のように入力します。
「タイプ」は「ローカルファイル」を選んでください。
(SDカードのフォルダは、機種によって異なります)
- Dropboxに格納した場合は "/private/books.csv" のように入力します。
「タイプ」は「Dropbox」を選んでください。
- Google Driveに格納した場合は "/private/books.csv" のように入力します。
「タイプ」は「Google Drive」を選んでください。
- OneDriveに格納した場合は "/private/books.csv" のように入力します。
「タイプ」は「OneDrive」を選んでください。
- 「デフォルト」の部分はデータ名です。任意の名前に変更できます。
- 「文字コード」の部分は、私本管理Plusのデータファイルを保存した時の設定に合わせてください。
- ZIPで圧縮したファイルを読み込む時は、「ZIPで圧縮」にチェックマークをつけてください。
- HTTPでアクセスする際に認証が必要な場合は、「認証が必要」にチェックマークをつけ、ユーザー名とパスワードを入力してください。
- 入力が終わったら、「設定」ボタンを押して戻ります。
私本管理Plusのデータファイルが複数ある場合
私本管理Plusはデータフォルダを分けて、複数のデータを管理できます。
その場合、それぞれのデータフォルダ毎にバックアップすることになり、データファイルも複数になります。
このような時は、私本管理Viewerで、以下の手順で複数のデータファイルを追加登録してください。
- メニューを表示し「設定」を選びます。
- 設定画面が表示されたら、「データファイルの設定」を選びます。データファイルの設定画面が表示されます。
- 「+データを追加」を選びます。データファイルの設定ダイアログが表示されます。
- 以降は、上記「データファイルの設定」の手順5以降と同様に、データの情報を入力してください。
登録済みのデータファイルの設定を削除したい場合
以下の手順でデータファイルの設定を削除してください。
- メニューを表示し「設定」を選びます。
- 設定画面が表示されたら、「データファイルの設定」を選びます。データファイルの設定画面が表示されます。
- 削除したいデータを選びます。データファイルの設定ダイアログが表示されます。
- 「削除」ボタンを押すと、そのデータファイルの設定が削除されます。
私本管理Plusのデータファイルそのものが削除されることはありません。
その他の設定
以下の手順で、その他の設定を行ってください。
設定項目の詳細については設定項目一覧のページを参照してください。
- メニューを表示し「設定」を選びます。
- 設定画面が表示されたら、必要な項目を設定してください。