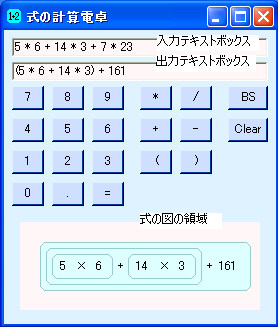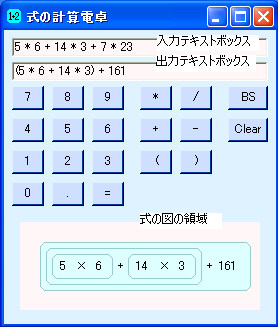式の計算電卓 - 使い方
Windows XP で動作します。
Microsoft .NET Framework 1.1 ランタイムパッケージが必要です。
インストール先のフォルダを作成し、そのフォルダにファイルを
展開してください。以下のファイルができます。
-
ExpCalc.exe
-
ExpCalc.chm
-
ExpCalc.txt
エクスプローラでExpCalc.exeをダブルクリックしてください。
右クリックで表示されるメニューの「終了」を選択してください。
(終了すると「情報ファイル」が作成されます)
右クリックで表示されるメニューの「ヘルプ」を選択してください。
(または「F1」キーを押してください)
インストール先のフォルダの以下のファイルを削除してください。
-
ExpCalc.exe
-
ExpCalc.chm
-
ExpCalc.txt
-
ExpCalc.xci (「情報ファイル」。このファイルは自動的に作成されます)
ウィンドウの中は以下のようになっています。
-
入力テキストボックス:ボタンをクリックすると、ここに文字が表示されます。
ここにキーボードから直接入力することもできます。
-
出力テキストボックス:計算の中間結果が表示されます。
エラーのときは、エラーの内容が表示されます。
-
「0」〜「9」ボタン:入力テキストボックスに数字を入力します。
-
「.」ボタン:入力テキストボックスに小数点を入力します。
-
「+」ボタン:入力テキストボックスに「+」(たし算の演算子)を入力します。
-
「-」ボタン:入力テキストボックスに「-」(ひき算の演算子、または負の数
を表す記号)を入力します。
-
「*」ボタン:入力テキストボックスに「*」(かけ算の演算子)を入力します。
かけ算のときはこのボタンをクリックしてださい。
(式の図の領域には「×」と表示されます)
-
「/」ボタン:入力テキストボックスに「*」(わり算の演算子)を入力します。
わり算のときはこのボタンをクリックしてださい。
(式の図の領域には「÷」と表示されます)
-
「(」ボタン:入力テキストボックスに「(」を入力します。
-
「)」ボタン:入力テキストボックスに「)」を入力します。
-
「BS」ボタン:入力テキストボックスの最後の1文字を消去します。
-
「Clear」ボタン:入力テキストボックスの文字を全部消去します。
-
「=」ボタン:計算を開始します。
-
式の図の領域:ボタンの下にある領域です。「=」ボタンをクリックして計算を開始
すると、ここに図が表示されます。図は、式の全体や、一部分が枠で囲まれ
ているものです。この図の、計算できる部分の枠の内部をクリックすると、
その部分が計算できます。
たし算、ひき算、かけ算、わり算、式の前の「-」(符号を変える)とかっこを含む
式が計算できます。
小数点以下10桁まで表示されます。
-
ボタンをクリックして、入力テキストボックスに式を入力してください。
-
「=」ボタンをクリックしてください。式の図の領域に図が表示されます。
-
式の図の、計算したい場所(枠の内部)をクリックしてください。
その部分が計算されます。
マウスポインタを枠の内部に移動すると、その部分の色が変わります。
-
この操作を繰り返して、数だけになるか、「-数」の形になると終了です。
-
「3」ボタンをクリックします。入力テキストボックスに「3」と表示さ
れます。
-
「+」ボタンをクリックします。入力テキストボックスに「3 +」と表示
されます。
-
「4」ボタンをクリックします。入力テキストボックスに「3 + 4」と
表示されます。
-
「*」ボタンをクリックします。入力テキストボックスに「3 + 4 *」と
表示されます。
-
「5」ボタンをクリックします。入力テキストボックスに「3 + 4 * 5」
と表示されます。
-
「=」ボタンをクリックします。出力テキストボックスに「3 + 4 * 5」
と表示され、式の図の領域に以下のように表示されます。
[ 3 + [ 4 × 5 ] ]
([]で囲まれている部分は、実際は枠で囲まれています)
-
式の図の領域の[ 4 × 5 ]の部分をクリックします。出力テキスト
ボックスに「3 + 20」と表示され、式の図の領域に以下のように表示
されます。
[ 3 + 20 ]
-
式の図の領域の[ 3 + 20 ]の部分をクリックします。出力テキスト
ボックスに「23」と表示され、式の図の領域に以下のように表示されます。
23
これで計算は終了です。
右クリックするとメニューが表示されます。
このメニューの使い方については「右クリックメニューの使い方」を見てください。