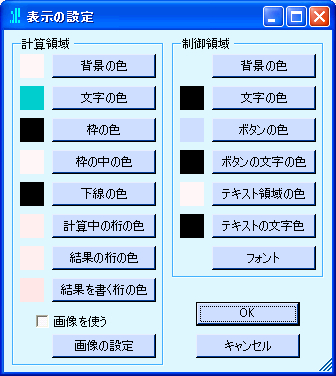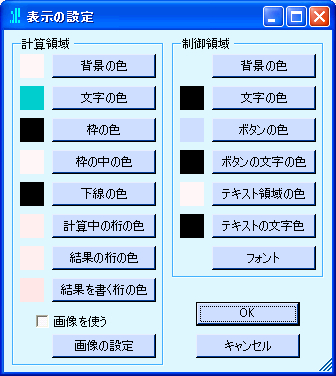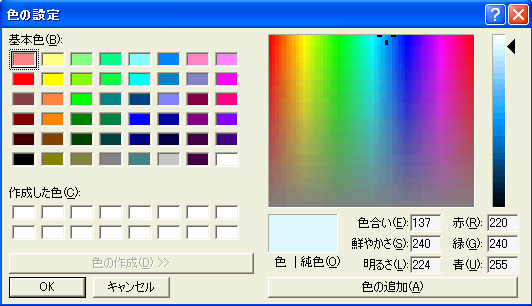かけ算の練習 - 「表示の設定」ダイアログ
マウスで右クリックすると、メニューが表示されます。
メニューで「表示の設定」を選択すると
「表示の設定」ダイアログが表示されます。
以下の設定ができます。
設定を変更した後「OK」ボタンをクリックすると、ダイアログが終了して
色などが変更されます。
「キャンセル」ボタンをクリックすると、ダイアログは終了しますが、設定は変更されません。
計算領域(上の領域)の色を設定することができます。
以下のボタンがあり、ボタンをクリックすると、「色の設定」ダイアログ
が表示されますので、
色を選択してください。
-
背景の色:
計算領域の背景の色を変更します。
-
文字の色:
計算領域の文字の色を変更します。
-
枠の色:
計算領域の文字を囲む枠の色を変更します。
-
枠の中の色:
計算領域の文字を囲む枠の中の色を変更します。
-
下線の色:
計算領域の文字の間に引かれた線の色を変更します。
-
計算中の桁の色:
計算領域の計算中の桁(桁ごとのかけ算を行っているときは「かける数」の計算中の桁、
桁ごとのたし算を行っているときは「たす数」のたし算を行っている桁)の枠の中の色を変更します。
-
結果の桁の色:
計算領域の計算結果の桁(桁ごとのかけ算を行っているときは「かける数」の結果を書く桁
の枠の中の色を変更します。
-
結果を書くの桁の色:
計算領域の桁ごとの計算結果を書いている桁(桁ごとのかけ算を行っているときはかけ算の結果を書く桁、
桁ごとのたし算を行っているときはたし算の結果を書く桁)の枠の中の色を変更します。
ほかに次のボタン、チェックボックスがあります。
-
「画像を使う」チェックボックス:
ここをチェックすると、
計算領域で使う文字は、画像ファイルで指定することができます。
画像ファイルを指定するには、次の「画像の設定」ボタンをクリックしてください。
-
「画像の設定」ボタン:
ここをクリックすると
「画像の設定」ダイアログが表示されます。
計算領域で使う文字として、画像ファイル(.jpg、.gif、.png、.bmpなど)を使用するとき、
このダイアログで各文字に対応する画像ファイルを指定します。
(使用できるファイルは、Windows、.NET Frameworkでふつうに読み込むことができるイメージファイルです。
画像ファイルは次回起動するときにも読み込まれますので、
移動などをすると次回起動時には表示されなくなります。)
制御領域(下の領域)の色を設定することができます。
以下のボタンがあり、ボタンをクリックすると、「色の設定」ダイアログ
が表示されますので、
色を選択してください。
-
背景の色:
ウィンドウの背景の色を変更します。
-
文字の色:
ウィンドウに直接書かれた文字の色を変更します。
-
ボタンの色:
ボタンの色を変更します。
-
ボタンの文字の色:
ボタンに書かれた文字の色を変更します。
-
テキスト領域の色:
テキストを入力・表示する領域の色を変更します。
-
テキストの文字色:
テキストを入力・表示する領域に書かれた文字の色を変更します。
ほかに次のボタンがあります。
以下のようなダイアログです。
ダイアログの右半分の上部の2か所の領域をクリックすると、
下の方の色が変わります。
(「基本色」または「作成した色」のどれかをクリックしてもよい)
ここで「OK」ボタンをクリックするとその色を選択できます。
「色の追加」ボタンをクリックすると、右側で選んだ色が「作成した色」
に表示されます。
この状態で「OK」ボタンをクリックすると、
次回「色の設定」ダイアログを開いたときの「作成した色」に引き継がれます。