時計ツールバー
タスクバーにオリジナルの時計を表示させます。1998年9月26日更新
■タスクバーの時計
Windows95のタスクバーで、私が一番不満を感じている部分は、画面右下の時計に曜日が表示されないことです。 普段は時刻しか表示されていませんが、マウスポインタを時計にあわせると今日の日付が表示されます。 しかしここに曜日は表示されません。そこで私はタスクバーにオリジナルの時計を表示させることを思い付きました。
■ActiveDesktopとタスクバー
IE4.xをお使いの人には、ActiveDesktop(アクティブデスクトップ)を導入した人も多いと思います。 IE4.0を自分でインストールした人は、「Windowsデスクトップのアップデート」という項目を有効にすればインストールされています。 また昨年の年末以降に新発売となったパソコンには、標準でこのActiveDesktopがインストールされています。 この機能を導入することにより、Windowsのタスクバーにはいくつかの変更点があります。- スタートメニューの中でのマウス操作
- スタートボタン右の「クイック起動」ツールバー
- 独自のツールバーの表示
■ツールバーにホームページ
タスクバーのツールバーにはもう一つ、ホームページを表示させる機能があります。 ただしタスクバーの高さに収まるホームページというのはないですから、 当然ホームページを表示させるとはみ出してしまいます。だからこの機能はほとんど使い物にならない気がします。しかし私は、HTMLを使って時計を表示するページを作って、このページをツールバーにしてタスクバー上に表示させようと考えました。
■仕様詳細
時計ツールバーの仕様と詳細を列挙しておきます。難しい話が分からない人は飛ばしてください。時計の表示には、Dynamic HTMLとJavaScriptを使っています。 毎分、関数で月(getMonth関数)、日(getDate関数)、曜日(getDay関数)、時(getHours関数)、分(getMinites関数)を取り出して表示させています。
FrontPageなどに付属のパーソナルWebサーバーなどのWWWサーバーが必要です。 ちなみにパーソナルWebサーバーはWindows95のOSR2などにも付属しています。 タスクバーにパーソナルWebサーバーのアイコンが表示されていれば大丈夫です。 このページの最下部にある私のタスクバーの右のアイコントレイの右から2番目のアイコンがそれです。
WWWサーバーを使用する理由は、後述で作成するツールバーにHTMLファイルを表示させるときにHTTPが必要だからです。
ここではパーソナルWebサーバーを例にして説明していきます。
■HTMLの内容とインストール
すでにツールバーを作成してある人で、ファイルをアップデートするだけの方は、新しいファイルだけを所定の場所に保存するだけでOKです。時計ツールバーを右クリックして[最新の情報に更新]を忘れずに。- 以下の時計ツールバーのHTMLファイルを以下からダウンロードしてください。
クリックするとそのまま表示されてしまうので、リンクを右クリックして「対象をファイルに保存」してください。
保存場所にも指定がありますから注意してください。またファイル名は下記のリンクのファイル名のままで保存します。
なおソースについてはダウンロードしたものを参照してください。
timer.html - HTMLファイル(時計部分)
保存場所 - C:\Webshare\wwwroot\ (パーソナルWebサーバーのルートフォルダ)callender.html- HTMLファイル(カレンダー部分・必要なし)
保存場所 - C:\Webshare\wwwroot\ (パーソナルWebサーバーのルートフォルダ)tbcontrol.html - HTMLファイル(表示設定部分)
保存場所 - C:\Webshare\wwwroot\ (パーソナルWebサーバーのルートフォルダ)htmlcolor.csv - HTMLで定義されている色のリスト(CSV形式)
保存場所 - C:\Webshare\wwwroot\ (パーソナルWebサーバーのルートフォルダ)color.js - JavaScriptのためのColorライブラリ
保存場所 - C:\Webshare\wwwroot\ (パーソナルWebサーバーのルートフォルダ) - タスクバーの何も表示されていない領域で、右クリックし「ツールバー」の「新規ツールバー」をクリックします。
表示されたダイアログの入力欄に http://localhost/timer.html と入力してOKをクリックします。
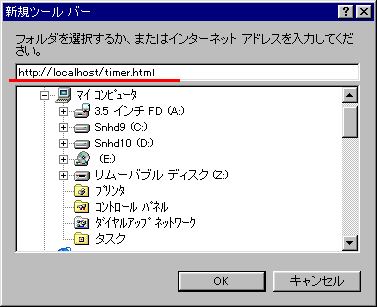
- ツールバーに背景が黒い時計が表示されます。
標準では時計ツールバーの幅が広くてタスクバー全体を圧迫するので、時計ツールバーの幅を狭くして、タイトルを消します。
時計ツールバーの幅を狭くするには、時計ツールバーの左端のツマミをドラッグして左に移動します。タイトルを消すには、時計ツールバーのツマミを右クリックして「タイトルの表示」のチェックマークを消します。
ポイント
時計ツールバーはクイック起動ツールバーの左に配置することをお勧めします。 タスクバーの右に表示させると、アイコントレイのアイコン(ダイヤルアップやプリンタのアイコンなど)が増えたときに、 時計ツールバーが隠れてしまうことがあるからです。 ちなみに私のタスクバーをお見せします。解像度が高いので、いらない部分は修正してコンパクトにさせてもらいました。参考にしてください。
カレンダーも表示(98.6.6追加・98.9.26削除)
Windowsタスクバーの時計にあって、時計ツールバーにないもの…。それはカレンダーです。残念ならがら安定性を考えて、タスクバーのもののように日付と時間の設定はできませんが、 1980年から2099年までのカレンダーを表示する機能を持たせました。
時計ツールバーの文字色の設定のために、カレンダー機能を削除いたしました。
カスタマイズ(98.9.26追加)
予告どおり、文字色や背景色を指定できるようにしました。ローカルホスト上にてCookieに情報を保存させています。設定するには時計ツールバーの文字盤をダブルクリックしてください。ウィザード形式で文字色や表示項目を設定できます。最後に完了ボタンをクリックしてください。
次回は…
カレンダー機能が使えなくなったので、元どおりに使えるようにインターフェースを考えたいと思います。
COPYRIGHT 1998
COPYWRONG 1987, 1998
トップ