Backup Q&A集
Windows 10でのタスクスケジューラの設定例
Windowsキーを押しながらXキーを押すと、メニューが表示されます。
メニュー項目の『コントロールパネル』を選びます。
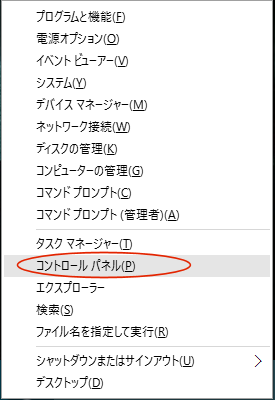
コントロールパネルが表示されるので、「表示方法」を「小さなアイコン」にしてから「管理ツール」を選びます。
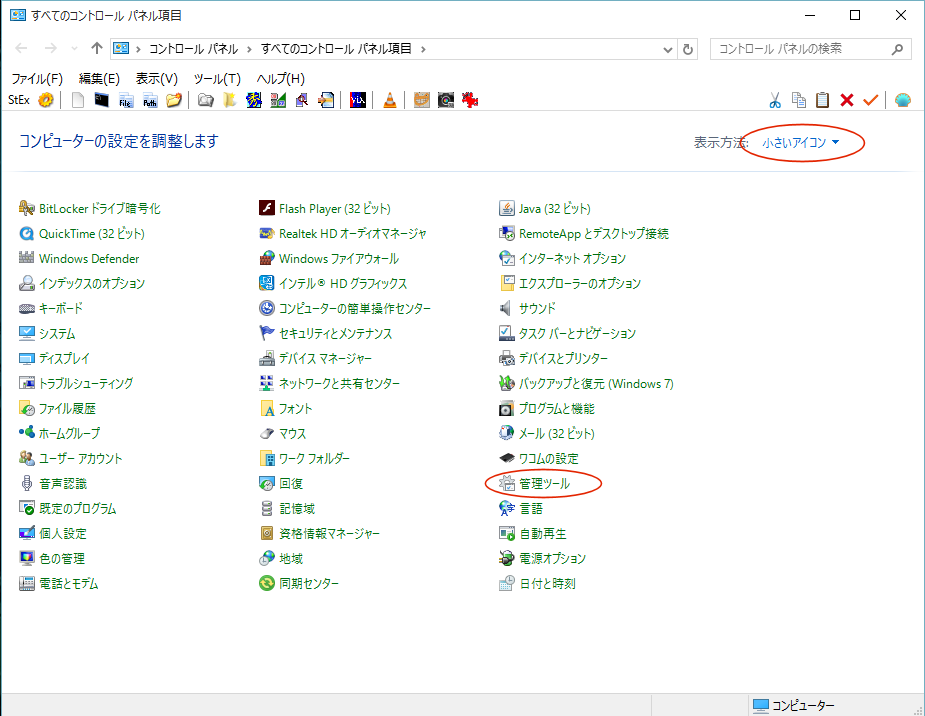
「タスクスケジューラ」をダブルクリックします。
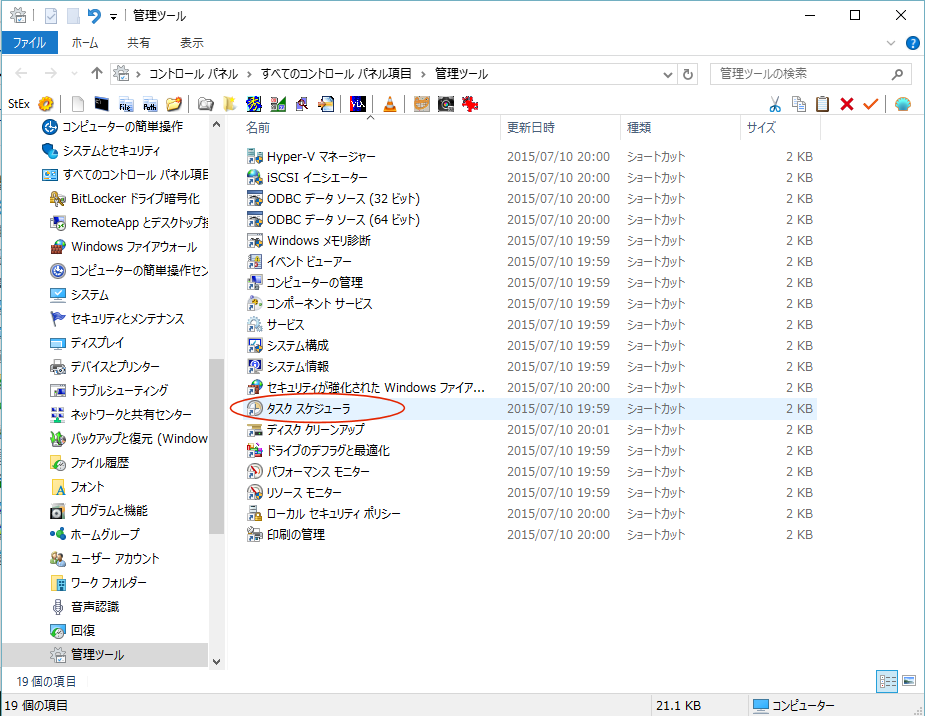
「タスクスケジューラ(ローカル)」を選び、「基本タスクの作成」を選びます。
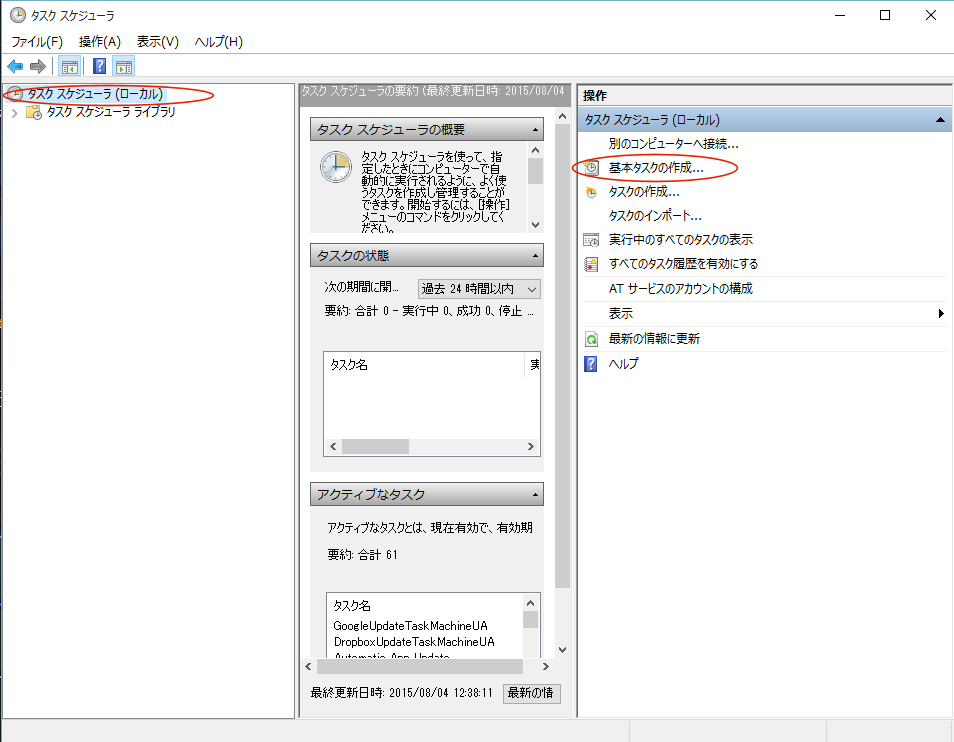
名前と説明を入力します。これらは任意のものです。分かりやすい名前をつけてください。
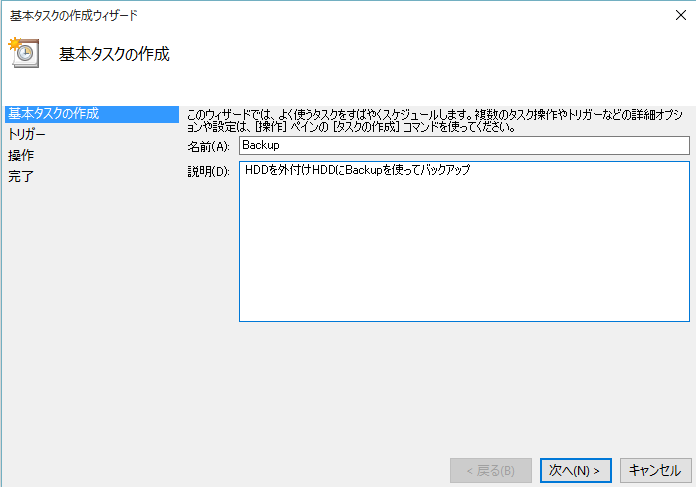
「次へ」をクリックします。
バックアップを行う頻度を選んでください。
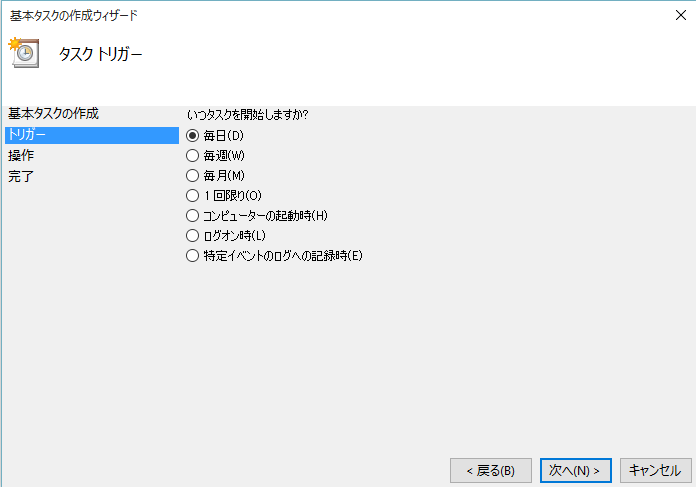
「次へ」をクリックします。
前の画面で選ぶ頻度によって、この画面の内容は変わります。(図は「毎日」を選んだときの例です。)
詳細なスケジュールの設定を行なってください。
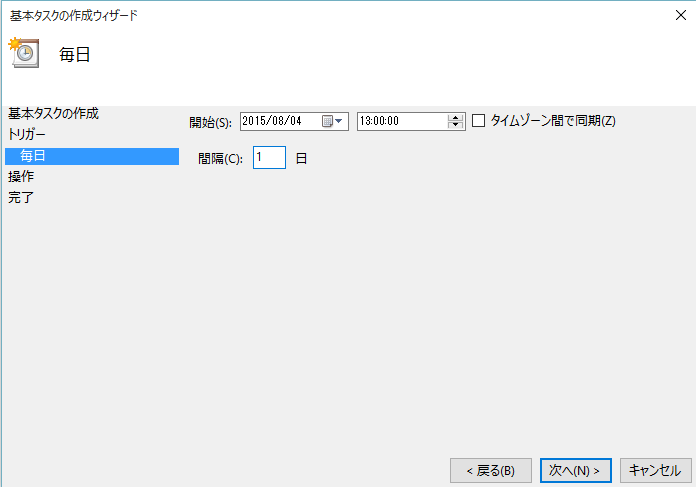
「次へ」をクリックします。
「プログラムの開始」を選んでください。
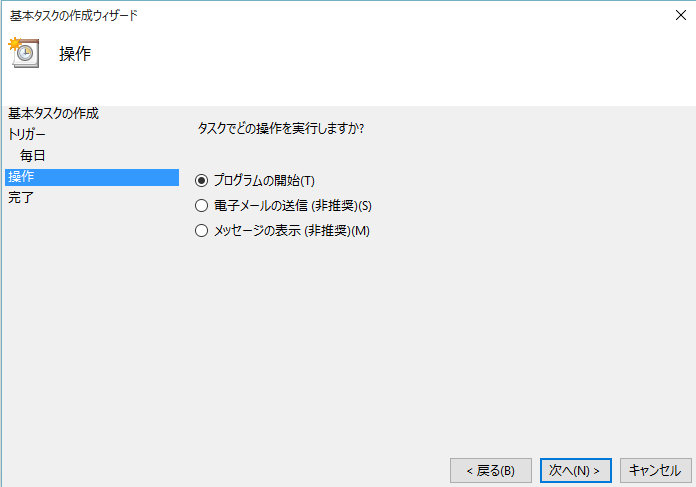
「次へ」をクリックします。
「プログラム/スクリプト」で、インストールしてあるBackupを指定してください。
「引数の追加」に、以下の項目を入力してください。各項目の間は、スペースを空けてください。
「-n バックアップパターン名 -s -c」
★ただし、バックアップパターンで、バックアップ終了後にシャットダウン等を行うように指定している時は、以下のように入力してください。
「-n バックアップパターン名 -s」
これで、指定したバックアップパターンのバックアップを行なうようになります。 (これを指定しないと、時間が来た時にBackupのウインドウが表示されるだけになります。)
バックアップ中にBackupのウインドウを表示したくないときは、「-i」を指定してください。
これらの指定の詳細な説明は、Backupのヘルプの「コマンドライン」の項目をご覧ください。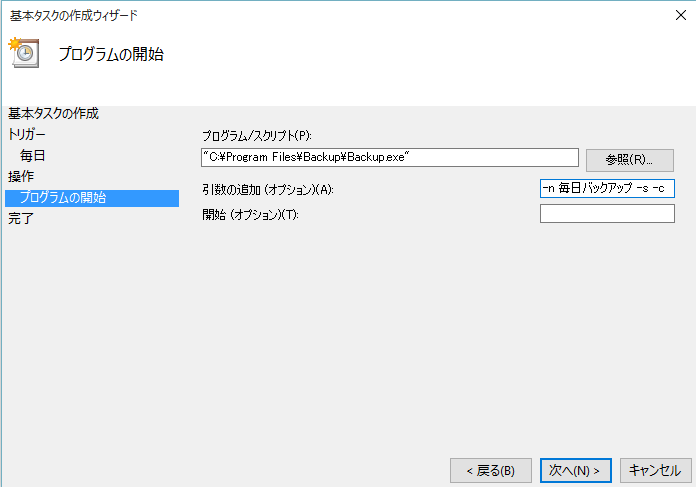
「次へ」をクリックします。
内容を確認してください。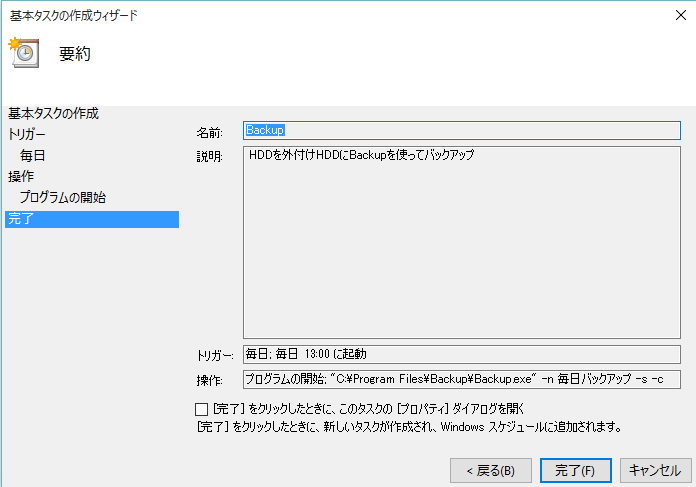
「完了」をクリックすると、設定完了です。
メニュー項目の『コントロールパネル』を選びます。
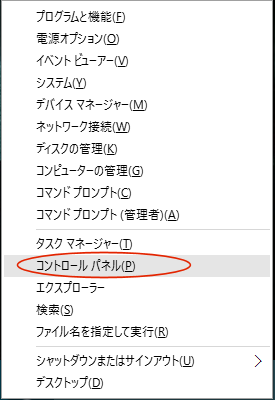
コントロールパネルが表示されるので、「表示方法」を「小さなアイコン」にしてから「管理ツール」を選びます。
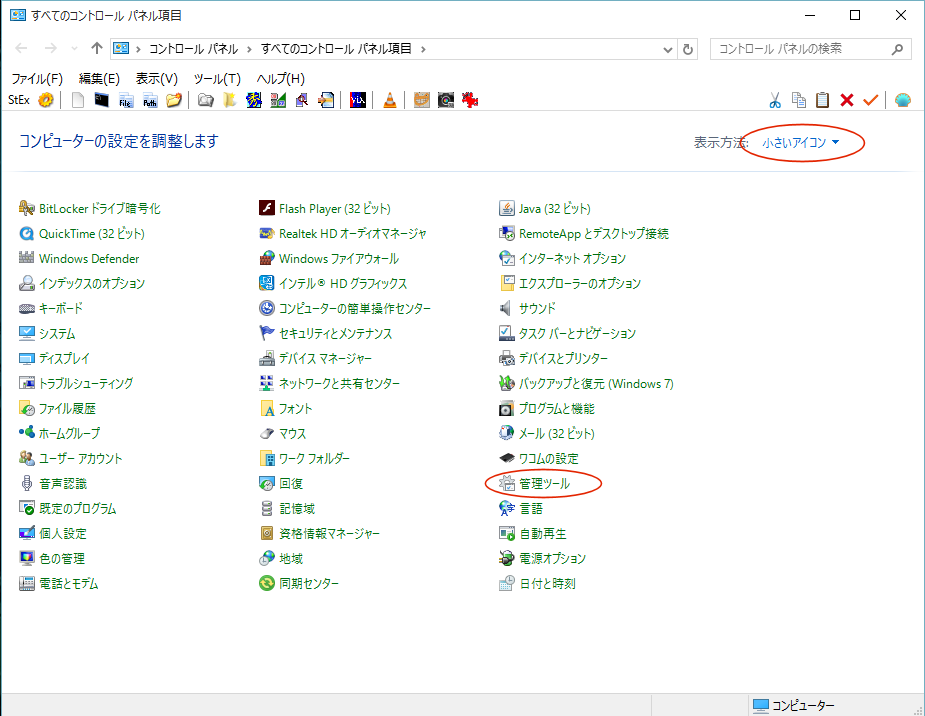
「タスクスケジューラ」をダブルクリックします。
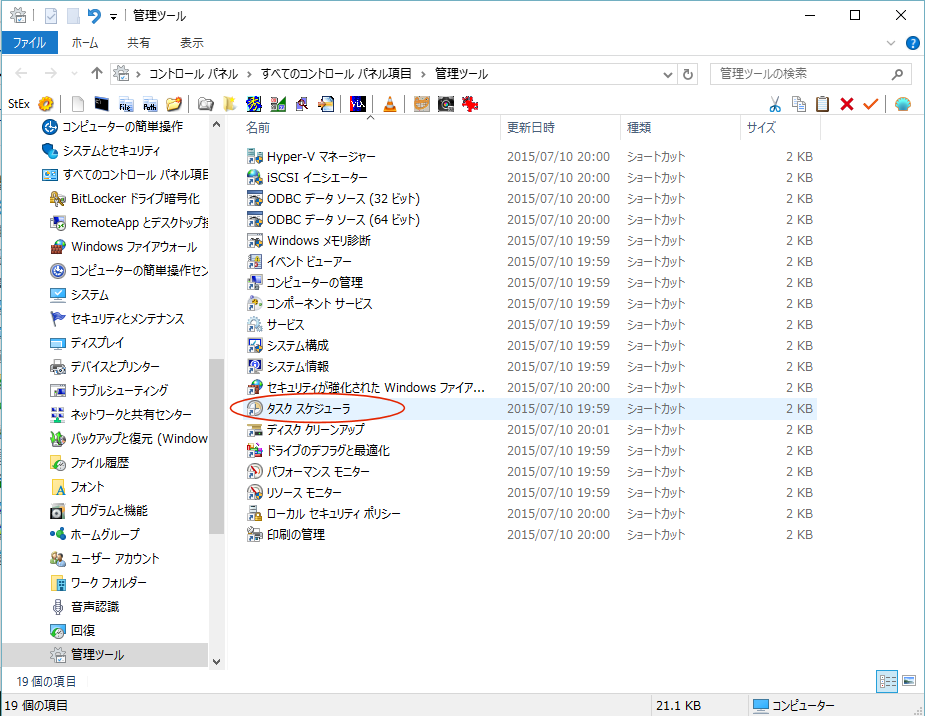
「タスクスケジューラ(ローカル)」を選び、「基本タスクの作成」を選びます。
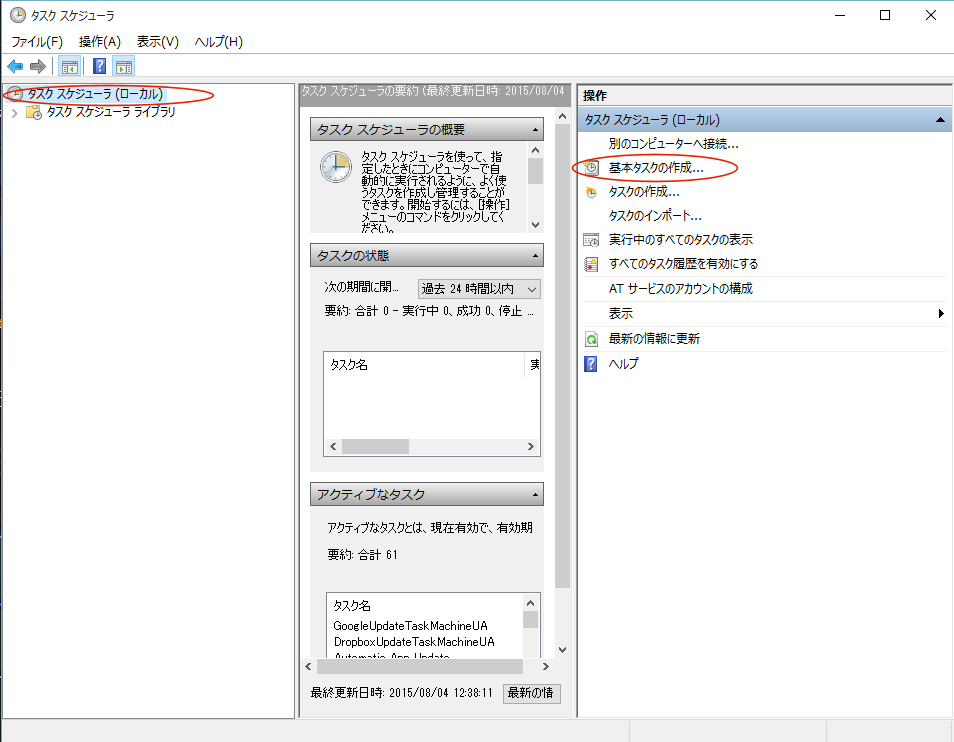
名前と説明を入力します。これらは任意のものです。分かりやすい名前をつけてください。
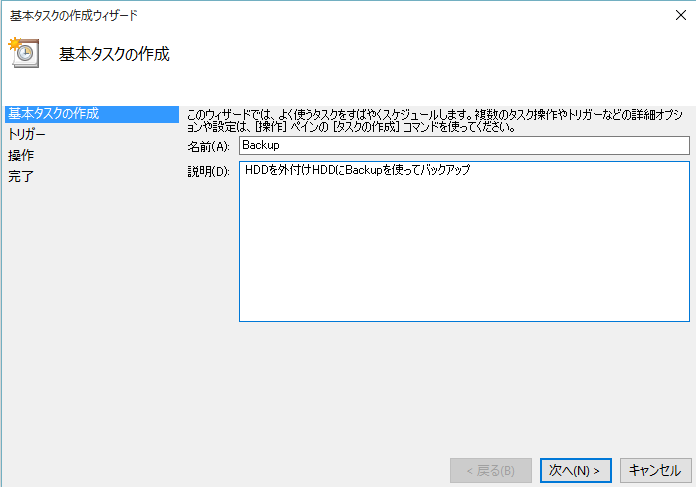
「次へ」をクリックします。
バックアップを行う頻度を選んでください。
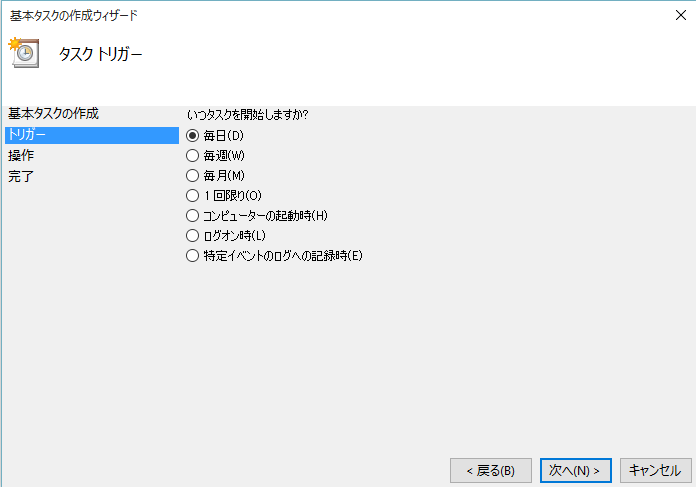
「次へ」をクリックします。
前の画面で選ぶ頻度によって、この画面の内容は変わります。(図は「毎日」を選んだときの例です。)
詳細なスケジュールの設定を行なってください。
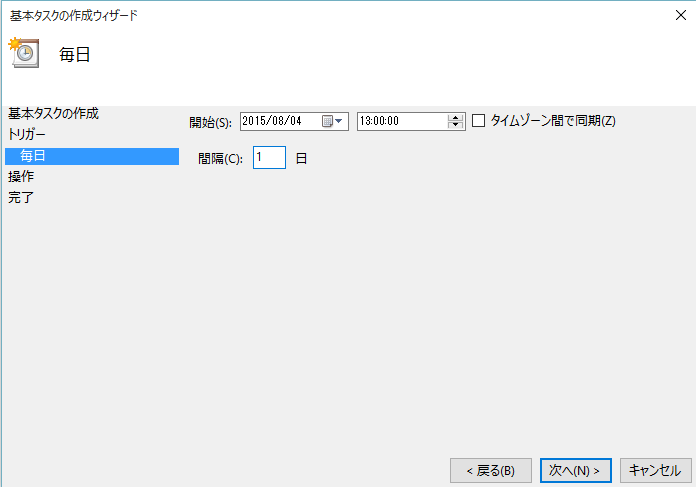
「次へ」をクリックします。
「プログラムの開始」を選んでください。
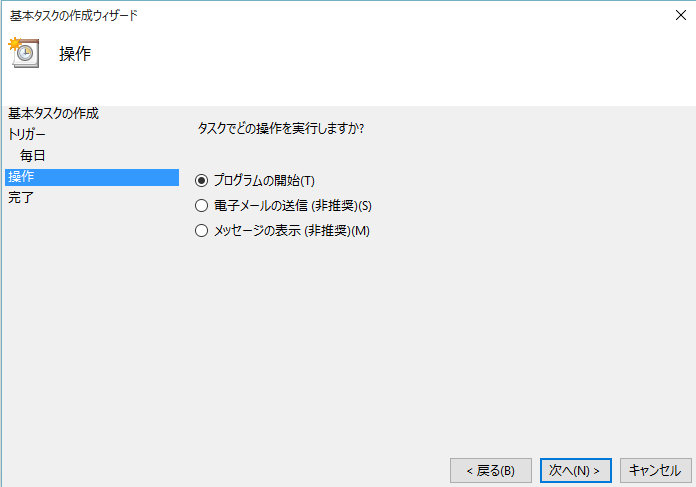
「次へ」をクリックします。
「プログラム/スクリプト」で、インストールしてあるBackupを指定してください。
「引数の追加」に、以下の項目を入力してください。各項目の間は、スペースを空けてください。
「-n バックアップパターン名 -s -c」
★ただし、バックアップパターンで、バックアップ終了後にシャットダウン等を行うように指定している時は、以下のように入力してください。
「-n バックアップパターン名 -s」
これで、指定したバックアップパターンのバックアップを行なうようになります。 (これを指定しないと、時間が来た時にBackupのウインドウが表示されるだけになります。)
バックアップ中にBackupのウインドウを表示したくないときは、「-i」を指定してください。
これらの指定の詳細な説明は、Backupのヘルプの「コマンドライン」の項目をご覧ください。
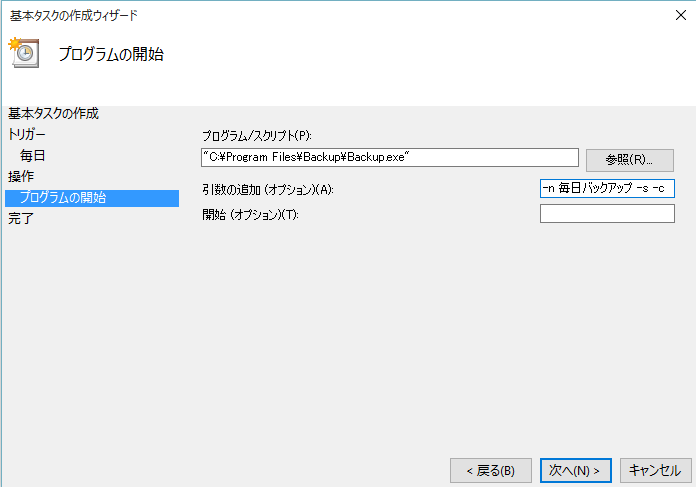
「次へ」をクリックします。
内容を確認してください。
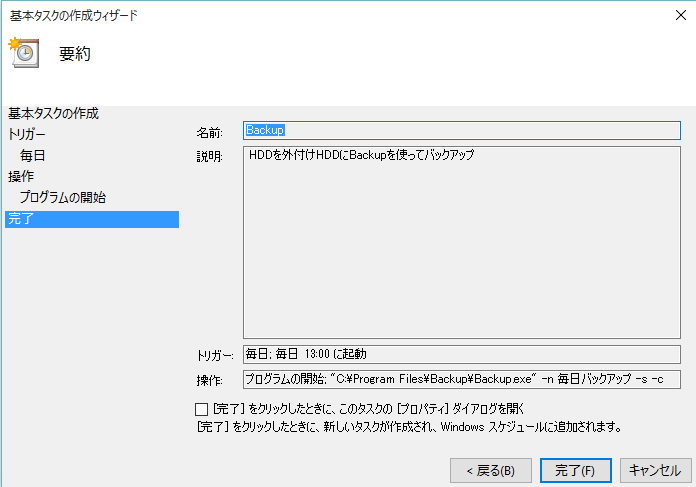
「完了」をクリックすると、設定完了です。