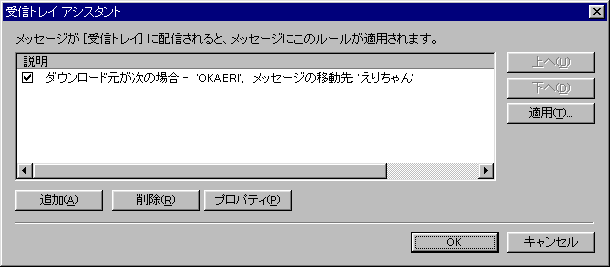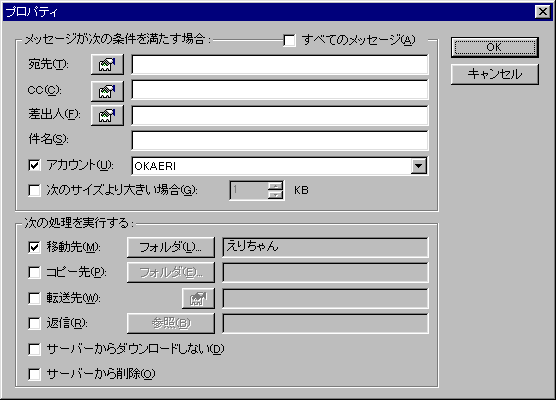マルチアカウント
Outlook Expressで複数のメールアカウントを管理する方法についてです。
特に1台のパソコンを2人で使っている人は必見です。
はじめに
最近は家族そろってインターネットを楽しんでいらっしゃるところが多いはず。
すると電子メールアドレスも、使う人の数だけ欲しくなるはずです。
でもパソコンは1台しかないので、自分のメールを他の人に見られてしまうというケースがあると思います。
アカウント管理とプライバシー
OEには複数のメールアカウントを管理する機能を標準で装備しています。
ところがOE自身には、プライベートなメールを家族から守る手段はありません。
これに関しては家族同士の間でマナーを決めて、お互いのメールを読まないようにするしかありません。
もしそれができなければ、一家の大蔵省にもう1台パソコンを買う予算について検討してもらいましょう。
そのお互いのメールを読まないようにするための効果的な複数のアカウント管理の方法が今回のテーマです。
ちなみにWindows95自身は複数のユーザーを管理する機能を持っているので、
この方法でプライバシーを守る方法はあります。
しかし管理が複雑になり、セキュリティも万全ではないので、この手段については説明を省略します。
また別のメールソフトを使う方法もあります。それで済む場合はこれが最も簡単な解決方法です。
それでもOEを使いたい人は今回の講座をご覧ください。
2つめのメールアカウントの話
(2004/4/1 都合により削除しました)
メールアカウントの設定
1つめのメールアカウントの設定は、OEをインストールしてはじめて起動するときにウィザードで設定してあると思います。
2つめからは、OEのメニューの[ツール]-[アカウント]をクリックします。下図がアカウントを管理するダイアログです。

ダイアログ上部の[メール]タブをクリックすると上図のようになります。
メールアカウントが1つの場合は、一覧には1つしかアカウント情報が表示されません。
新しいメールアカウントを追加するときは、以下の手順を行います。
- OEのメニューの[ツール]-[アカウント]をクリック
- ダイアログ右上の[追加]ボタンをクリックし、[メール]をクリックする
- 1つめのアカウントと同じウィザードが起動するので、それに従って必要事項を入力していく
1つめと同じプロバイダなら、設定は簡単だと思います。
2つめが違うプロバイダなら、申請したときにアカウントの設定方法のマニュアルが提供されるはずです。
フォルダで分ける
今回もメールフォルダが活躍します。メールフォルダについてはこちらをご覧ください。
ここからは、主に仕事でメールを使う「パパ」と、友達同士のコミュニケーションにメールを使う「えりちゃん(仮)」という岡さんのうちを参考に説明します。
※今回借りた名前は、ある特定の人物とはまったく無関係で、ただイニシャルが「OE」になるからという理由だけで使っているんだジャレ!
フォルダでメールを分けるときは、受信トレイの下か最上階に、「パパ」と「えりちゃん」のフォルダを一つずつ作成します。
2人の間では、お互いのフォルダを絶対に開かないという協定を結んでいます。
特にパパがえりちゃんのメールフォルダを開いた場合は、ペナルティとして新型のノートパソコンをえりちゃんに買い与えるという約束があったかどうかは知りません。
メールフォルダを作成したら、受信したメールをそれぞれのフォルダに移動します。ここまでの方法はメールフォルダの説をご覧いただければ大丈夫。
ところがメールを受信するたびに受信トレイから自分のフォルダに移動するのは面倒です。ここで使うのが「受信トレイアシスタント」です。
受信トレイアシスタント
メニューの[ツール]-[受信トレイアシスタント]で起動するこの機能は、岡さんちのようなケースにはうってつけのツールです。
受信トレイアシスタントは、サーバーから受信するメールの情報をもとに、受信後に保存するメールフォルダの指定ができます。
家族の2人がそれぞれメールアドレスを持っているのなら、この受信トレイアシスタントとメールフォルダと2人のモラル次第で、ほとんどプライバシーの問題が解決できます。
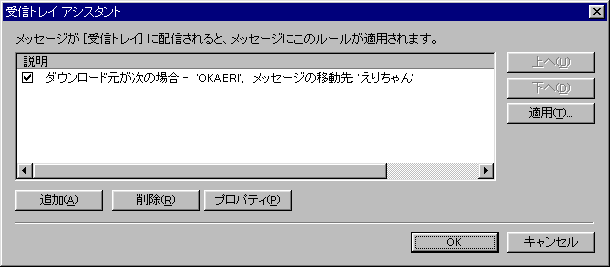
メニューの[ツール]-[受信トレイアシスタント]をクリックすると上図のダイアログが表示されます(注:これはあらかじめえりちゃんの設定がされている状態、通常はリストに何もない)。
ダイアログ中央のリストに、受信したメールの仕分けをする条件が並ぶことになります。パパとえりちゃんが使い分ける設定なら、条件は2つになります。
条件を追加するには、左下の[追加]ボタンをクリックします。下図のプロパティのダイアログが表示されます。
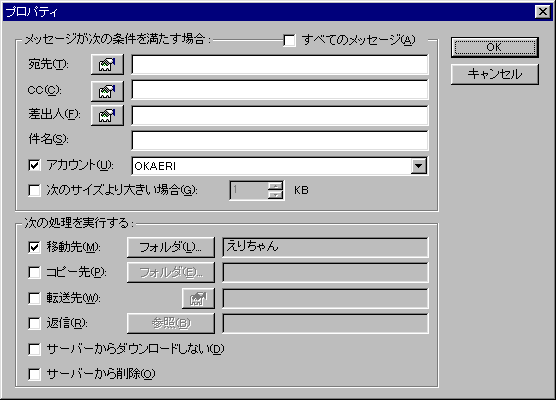
プロパティのダイアログでパパとえりちゃんの設定を、以下の手順で設定します。ここではえりちゃんの設定を行います。
- ダイアログ中央の[アカウント]にチェックマークを付ける
- その右のリストからえりちゃんのメールアカウントの設定を選ぶ
上記の「メールアカウントの設定」で指定したアカウント名を選びます。
- その下の[移動先]にチェックマークを付ける
- その右の[フォルダ]ボタンをクリック
- フォルダ一覧のダイアログからえりちゃんのフォルダを選ぶ
- 一番下の[サーバーから削除]にチェックマークを付ける
- 右上の[OK]ボタンをクリックする
これの手順でパパの設定も行いましょう。
以上の設定が完了したら、実際にメールを受信してみましょう。うまく行けば、えりちゃんのメールはえりちゃんのフォルダに、パパのメールはパパのフォルダに移動しているはずです。
お互いのフォルダを見なければ、見事にプライバシーが確保されることになります(?)。
最大の注意事項 - メールの送信
複数のメールアカウントを使うときにもう一つ重要な注意点があります。それはメールを送信するときです。
受信トレイアシスタントの設定ができて、満足していると後で大恥をかくことになります。
電子メールには、差出人の名前とメールアドレスが載っているのをご存知だと思います。
アカウント管理のダイアログに表示されるアカウントの一覧に「(標準)」とついていると、メールを送信したときに使われる差出人の情報になります。
つまりえりちゃんのが標準になっていて、そのままパパが仕事のメールを送信すると、えりちゃんの名前がメールに載るのです。
メールのメッセージを作成して送信するときに、通常は左上の[送信]ボタンをクリックしている人は多いはずです。
この送信ボタンは、「(標準)」に設定されているアカウントで送信するという意味になります。
複数のメールアカウントを持っているときは、送信ボタンをクリックせずに次の方法でメールを送信しましょう。
メッセージが完成したら、送信するときは
メニューの[ファイル]-[アカウントを選択して後で送信する]-[(アカウント名)]
です。あとは通常どおりに送受信するだけで大丈夫です。
エピローグ
その後、受信トレイアシスタントのおかげで、プライバシーが守られたかは定かではないが、
皆さんの家庭で複数のメールアカウントを管理する必要がある場合は、この受信トレイアシスタントを使ってみてください。
ちなみにこの受信トレイアシスタントを応用すれば、1つのメールアカウントでPostPetとOEの両方のメールを受信できると思います。
PostPetとの共存方法については、いずれ講座を開くことになると思います。

OE活用講座ホーム |
OE活用講座掲示板
Factory |
Laboratory |
NAGANO INTERNET A
COPYRIGHT 2000
COPYWRONG 1987, 2000