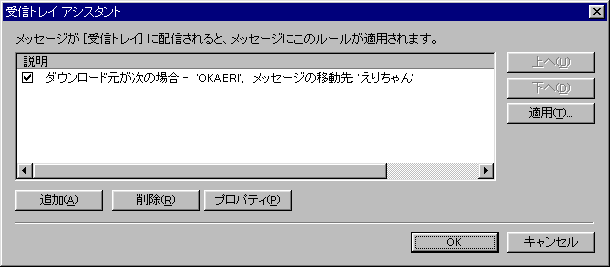受信トレイアシスタント特集
マルチアカウントやBIGLOBE編で紹介した受信トレイアシスタントの特集です。
■受信トレイアシスタントを使おう
ダウンロードされたメールを任意のフォルダに移動したり、
特定のメールアドレスからのメールをダウンロードせずにサーバーから削除したり、
サイズの大きなメールのダウンロードをしない、
などの便利なサポート機能を持っているのがOEの受信トレイアシスタントです。
この講座では、用途別に受信トレイアシスタントの設定を解説していきます。
■受信トレイアシスタントの基本操作
受信トレイアシスタントは、OEのメニューの[ツール]→[受信トレイアシスタント]で設定します。
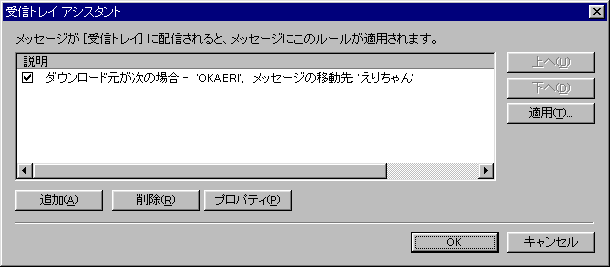
これが受信トレイアシスタントのダイアログです(縮小表示でゴメン)。
[説明]の一覧に、メールの振り分けなどの「ルール」が順番に表示されます。
つまり複数のルールを受信トレイアシスタントで設定できるのです。
もちろん初めて設定するときは、この[説明]の一覧は空欄です。
ルールを追加するには、[追加]ボタンをクリックし、詳細な条件(フィルタ)と処理の内容を設定します。
逆に削除する場合は[削除]をクリックします。一時的にルールを試用しないときは、ルールの左側のチェックをはずします。
一覧には、ルールの優先順位が高いものほど上に表示されます。
複数のルールを設定するときは、その優先順位を加味しておく必要性もあります。
このルールの優先順位を設定するのが、ダイアログ右上の[上へ]と[下へ]のボタンです。
優先順位を変更するルールを一覧から選択しておいて、これらのボタンをクリックして優先順位を変更します。
■受信トレイ以外のフォルダへ
「フォルダで整理整頓」の講座で、フォルダを作って効率よくメールを仕分けする方法について触れました。
フォルダを作成して、受信トレイのメールをフォルダに移動する方法で整理していましたが、
受信トレイアシスタントを使えば、メールをダウンロードと同時に指定されたフォルダへ移動してくれます。
まず先に移動先のフォルダを作成してから、受信トレイアシスタントの設定をしましょう。
ここでは「活用講座通信」というフォルダに、OE活用講座のメール(nagano@mesh.ne.jp)を自動的に振り分けるシチュエーションを例にします。
- OEのメニューの[ツール]→[受信トレイアシスタント]をクリック
- ダイアログの[追加]をクリック
- [差出人]の欄に nagano@mesh.ne.jp と入力する
(もしアドレス帳に登録されている場合は、欄の左のアドレス帳のボタンをクリックして、アドレス帳からも選択できます)
- [移動先]のチェックを付ける
- [フォルダ]ボタンをクリック
- 移動先のフォルダ「活用講座通信」を選択
- [OK]ボタンをクリック(一覧にルールが追加される)
- 最後にダイアログの[OK]ボタンをクリック
この例では実際に私がメールを出さないと、ちゃんと設定できたかチェックすることができませんね…。
ためし3.の差出人を自分のメールアドレスに設定して、テストしてみてください。
■特定の差出人のメールを削除する
この節を立ち上げる段階ではIE5のベータ2の配布がスタートしていて、なかでもOE5の新しい機能「迷惑メール」への対処が取りざたされています。
あれって実はOE4の受信トレイアシスタントでもできることなんです。
削除したいのは、懸賞応募で登録したサイトから送られてくるダイレクトメールなどです。
ダイレクトメールを知らないで懸賞応募などをしている人は多いと思います。
悪質なのはダイレクトメールを断る手段を載せていないのもあります。
削除するときは、大きく分けて二通りあります。
ひとつはOEの[削除済みアイテム]にダイレクトに移動する方法です。
この方法は上記の「受信トレイ以外のフォルダへ」と同じ方法で、[削除済みアイテム]フォルダを移動先に指定するだけです。
もうひとつは、メールサーバー上で差出人をチェックし、そのメールをダウンロードせずにサーバー上で削除する、という手法です。
適用するダイレクトメールなどのメールアドレスを調べておきましょう。
- OEのメニューの[ツール]→[受信トレイアシスタント]をクリック
- ダイアログの[追加]をクリック
- [差出人]の欄に削除対象のメールアドレスを入力する
(もしアドレス帳に登録されている場合は、欄の左のアドレス帳のボタンをクリックして、アドレス帳からも選択できます)
- [サーバーから削除]のチェックを付ける
- [OK]ボタンをクリック(一覧にルールが追加される)
- 最後にダイアログの[OK]ボタンをクリック
メールの送受信を行ったときに、メールの一覧をチェックするときに、プログレスバーが一瞬だけ新着メールがあるような反応を見せますが、実際はメールがダウンロードされません。
間違ってもすべてのメールに対して[サーバーから削除]を適用しないようにしましょう。関係のないメールも削除されますから(あたりまえ)。
■サイズの大きなメールをダウンロードしない
先日、私はスキャナでDTP用サイズで友達の写真を撮り込んでメールで送ろうとしました。
JPEGで圧縮しても1.4MBにもなり、「小ワザ大全集」の「サイズの大きなメールを送る」に従って、何とかメールを送りました。
受信側の友達は、ISDNには入ってなくて、おまけにいまどき28.8Kbpsのモデムを使っています(現役で使っている人がいたらゴメン)。
そのメールのダウンロードには恐ろしいほどの時間を要したはずですが、早朝のテレホタイムなら楽にダウンロードもできたことでしょう。
ところが早朝まで他のメールをダウンロードしないわけには行きません。
このような場合には、サイズの大きなメール以外をダウンロードできれば便利ですよね。
- OEのメニューの[ツール]→[受信トレイアシスタント]をクリック
- ダイアログの[追加]をクリック
- [次のサイズより大きい場合]のチェックを付ける
- その右のサイズに、ダウンロードしたくないメールのサイズより少ない値を指定する
- [サーバーからダウンロードしない]のチェックを付ける
- [OK]ボタンをクリック(一覧にルールが追加される)
- 最後にダイアログの[OK]ボタンをクリック
重たいメールが事前に届くことが分かっていれば、先にこのルールを設定しておきます。
サイズの大きなメールをダウンロードするときは、このルールを一覧から削除してから[送受信]します。
爆弾メールを予防するときのために、あらかじめ1MB以上のメールをダウンロードしないように設定しておくのもよいでしょう。
ただしプロバイダによっては、メールアカウントで保存できるメール全体のサイズが制限されている場合もあります。
サイズの大きなメールをダウンロードせずに溜めたままにしておくと、
制限以上のメールはメールサーバー自体が受信しなくなり、
差出人宛てに受信できなかった通知が届きます(プロバイダやメールサーバーのソフトによっては通知なしにダウンすることもあり)。
■マルチアカウント設定での応用
「マルチアカウント」の節で、複数ユーザーのそれぞれのメールを受信トレイアシスタントで振り分けることを説明しました。
が、あれでは不十分なことが判明しました。ここでの説明は、都内にお住まいの「森本姉妹」のために書きます。
この森本家も姉妹で一台のパソコンを共有し、Windowsのマルチユーザー設定なしで、お互いのプライバシーを何とか保っています。
このお宅にお邪魔したときに、「マルチアカウント」の設定をしてあげたのです。
姉妹それぞれに「亜希子」と「えっちゃん」というフォルダを作って、受信トレイアシスタントも設定しました。
が、そこで気がついたのは、「マルチアカウント」の受信トレイアシスタント設定では、
二人同時にメールを送った場合にどちらか一方のフォルダにしかメールが配信されないということです。
この場合、一回の送受信で同時に二人のメールがダウンロードされるのですが、どちらか一方のフォルダに二通とも配信されるのです。
受信トレイアシスタントには、「亜希子」と「えっちゃん」それぞれに届いたメールを、それぞれのフォルダに移動するルールがあります(ひとつずつ)。
しかし、優先順位の高い、はじめのルールが適用されるため、「亜希子」宛てと「えっちゃん」宛てのメールはどちらもはじめのルールに従って同じフォルダに移動されてしまいます。
そこで考えたのですが、宛先が「亜希子」と「えっちゃん」の両方の場合は、さらに最優先のルールとして受信トレイに移動するように設定します。
ちなみにCCで送信されるケースもあるので、同様にCCでも受信トレイに移動するように設定します(つまりルールは六つ)。
上述の「受信トレイ以外のフォルダへ」を参考にして、同様に以下のルールを追加してください(優先順位も)。
- ルール1
- [宛先]=「(Aのメールアドレス) (Bのメールアドレス)」(二つのメールアドレスの間に半角スペース)、[移動先]にチェックをつけて[受信トレイ]を指定
- ルール2
- [CC]=「(Aのメールアドレス) (Bのメールアドレス)」(二つのメールアドレスの間に半角スペース)、[移動先]にチェックをつけて[受信トレイ]を指定
- ルール3
- [宛先]=「(Aのメールアドレス)」、[移動先]にチェックをつけてAのフォルダを指定
- ルール4
- [CC]=「(Aのメールアドレス)」、[移動先]にチェックをつけてAのフォルダを指定
- ルール5
- [宛先]=「(Bのメールアドレス)」、[移動先]にチェックをつけてBのフォルダを指定
- ルール6
- [CC]=「(Bのメールアドレス)」、[移動先]にチェックをつけてBのフォルダを指定
これでもまだ本当は若干のトラブルがあるのですが(BCCを想定していない)、なんとかなると思います。

OE活用講座ホーム |
OE活用講座掲示板
Factory |
Laboratory |
NAGANO INTERNET A
COPYRIGHT 2000
COPYWRONG 1987, 2000